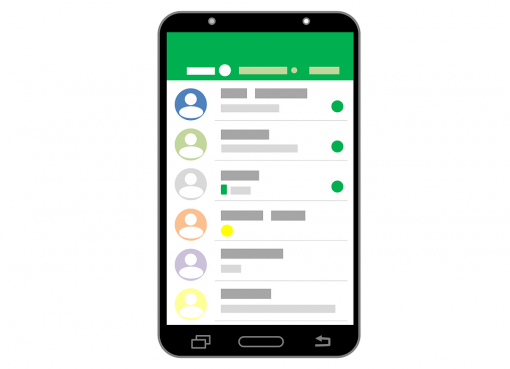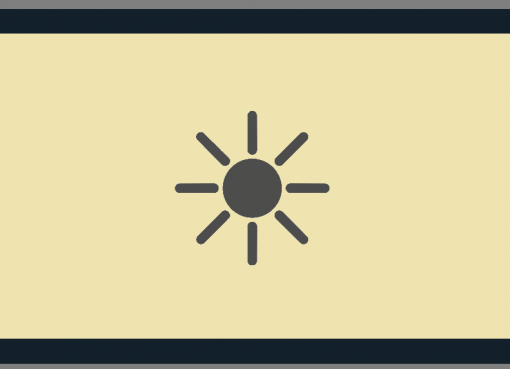Содержание:
При использовании Windows 10 Вы заметите, что она поставляется с его собственным антивирусом (защитник Windows). Он поставляется как часть самой Windows и запускается автоматически, без необходимости. Однако для некоторых, защитник Windows приносит больше хлопот, чем пользы.
Как вы узнаете в этой статье, отключить защитник Windows в Windows 10 не так просто, как это должно быть.
Почему бы не использовать опцию по умолчанию?
Может показаться немного странным, что отключение Защитника Windows навсегда становится более сложным, чем должно быть. В конце концов, есть опция в Windows 10 для отключения Defender. Вы можете получить к нему доступ, перейдя в «Настройки, обновление и безопасность», а затем Защитник Windows.
Однако, если вы прочитаете описание настройки, вы обнаружите проблему. Защитник Windows будет оставаться неактивным в течение короткого периода времени. Когда он обнаруживает, что он выключен слишком долго, он автоматически включится снова. Это означает, что если вы хотите, чтобы Защитник Windows оставался отключенным, вам придется отключать эту опцию каждый раз, когда Windows сбрасывает ее.
Отключить Защитник Windows Постоянно
Существует два способа отключения Защитника Windows. Первый — через реестр, второй — через окно локальной групповой политики. Как правило, способ Local Group Policy немного проще выполнять, но вы можете использовать его только в версиях Pro, Enterprise и Education из Window 10.
Если вы не используете, ни одно из вышеперечисленных изданий или не уверены, какой из них используете, не беспокойтесь! Все версии Windows 10 могут отключить Защитник Windows с помощью метода реестра. Просто следуйте за инструкциями ниже, и вы устраните вашу проблему в кратчайшие сроки.
С помощью реестра (доступно для всех пользователей)
Во-первых, откройте команду «выполнить» с помощью сочетания клавиш «Windows + R». В появившемся окне введите regedit и нажмите кнопку ОК.
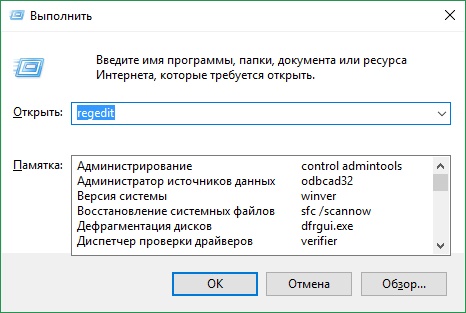
Системный реестр откроется. Слева перейдите в следующую папку: “раздел HKEY_LOCAL_MACHINE -> SOFTWARE -> Policies -> Microsoft -> Windows Defender.” Вы можете увидеть папку в папке Windows Defender, которая называется “Policy Manager”. Не нажимайте на эту папку, вместо этого, держите папку Windows Defender, выделенный как на следующем изображении.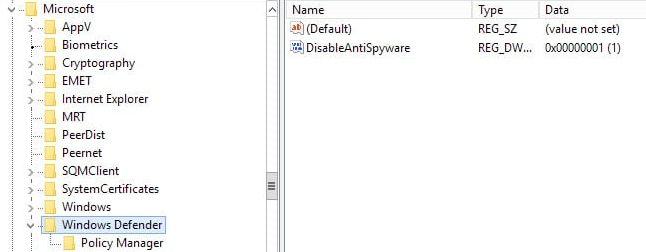
В правой части окна вы увидите файл под названием “DisableAntiSpyware”. Если вы его ведите, это здорово! Если нет, то создаем новый наш собственный файл. Чтобы сделать это, щелкните правой кнопкой мыши в пустое место на правой части окна, перейти на “Создать”, затем “Параметр DWORD (32-бита) значение.”
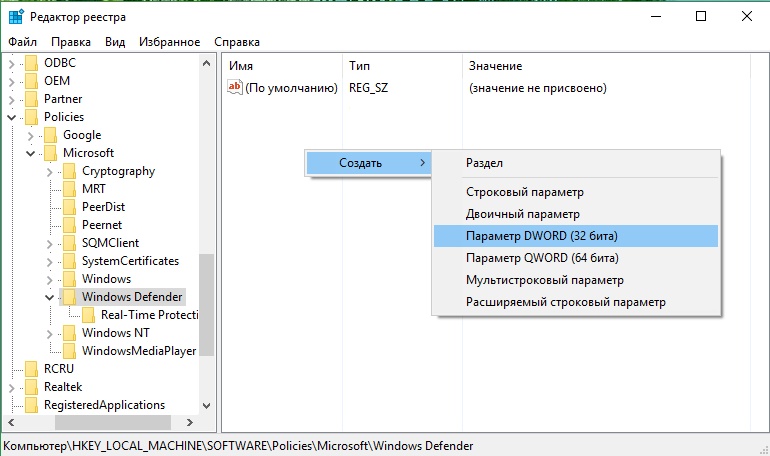
Windows создаст файл типа DWORD. Правой кнопкой мыши щелкните на файл и выберите команду переименовать, затем называем его этим именем “DisableAntiSpyware”. Убедитесь, что вы ввели правильно имя!
Щелкните правой кнопкой мыши по файлу “DisableAntiSpyware” и нажмите кнопку “Изменить…”
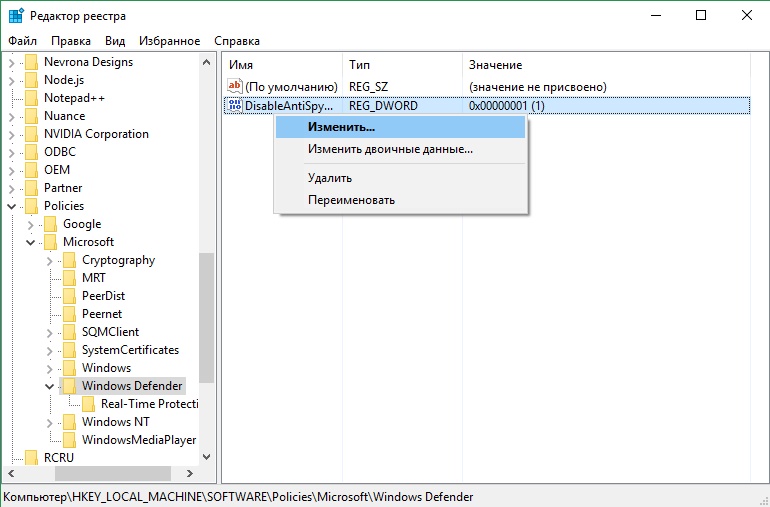
Чтобы включить политику, которая отключает защитник Windows, установите значение “1” и нажмите кнопку ОК.

Это говорит компьютеру, что политика, который был только создан должен быть включен, а Windows отключить защитник для вас. Если вы когда-либо захотите включить защитника Windows, то просто вернитесь в этот файл и измените значение на “0”. Это отключает политики, и позволяет защитник Windows снова работать.
В следующий раз, когда вы попытаетесь загрузить защитник Windows, вы увидите сообщение об ошибке, говорящее оно было отключено.
С Помощью Локальной Групповой Политики
Чтобы начать, нажмите “клавиша Windows + R”, чтобы загрузить окно «выполнить», затем введите gpedit.MSC в поле и нажмите кнопку OK.
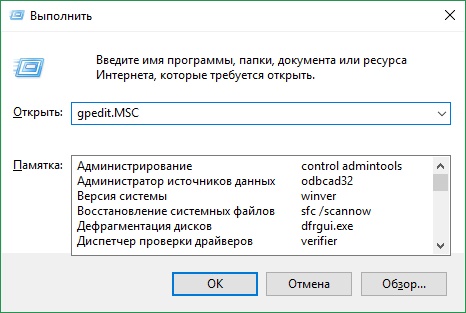
Если вы попытаетесь запустить его в другой редакции, таких как дома, вы получите следующее сообщение об ошибке
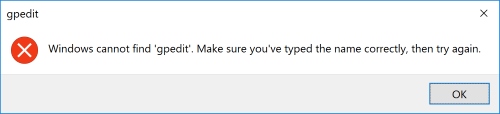
Это означает, что Вы не можете использовать этот метод, чтобы отключить защитник Windows. В этом случае вы будете использовать метод реестре выше, который работает для каждого издания.
Проходим по следующему пути “Конфигурация компьютера -> Административные шаблоны -> Windows Components(Компоненты Windows) -> Windows Defender”. Справа вы должны увидеть файл с именем “Turn off Windows Defender(Выключить Endpoint Protection).”
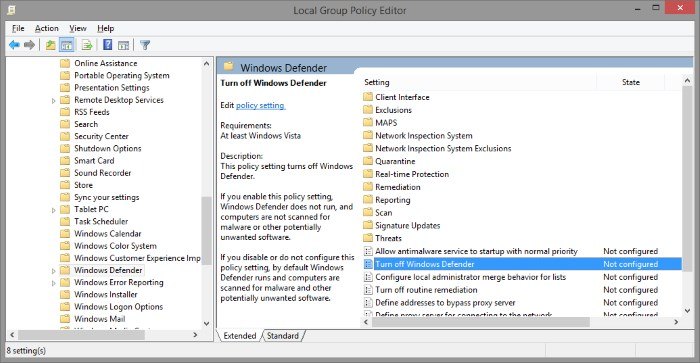
Дважды щелкните по нему и нажмите кнопку “Enabled(Включено)” слева. Тогда это получается на “отключить защитник Windows” политика, которая отключает защитник Windows. Если вы передумаете в будущем, вы можете вернуться сюда и выберите значение “Disabled(Отключено)”.
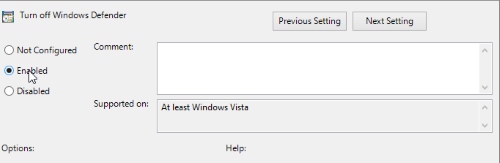
Следуя одному из двух методов выше, вы можете наслаждаться работой вашего компьютера и не будете постоянно отключить защитник Windows.