Содержание:
Если вы когда-нибудь окажетесь в ситуации, когда вам нужно срочно уйти и оставить свой компьютер на несколько часов, но вы также хотите чтобы он отключился после завершения процесса. Вам не потребуется скачивать и устанавливать стороннее программное обеспечение, для настройки таймера отключения компьютера вам потребуется всего одна или две минуты.
Создание таймера выключения для Windows
Чтобы вручную создать таймер отключения, откройте «Командную строку» или окно «Выполнить», рекомендую вам использовать окно «Выполнить» так как с ним более удобней работать, и в него можно вставлять скопированные команды в отличие от «Командной строки». Открыть «Командную строку» или окошко «Выполнить» можно пройдя по пути (Пуск>>Все программы>>Стандартные>>а далее на ваш выбор, «Командная строка» или окно «Выполнить».)

Также есть еще один способ открыть окно «Выполнить», с помощью сочетания клавиш на клавиатуре Windows + R.
Далее в появившемся окне введите команду shutdown -s -t XXXX. «XXXX» должен быть временем в секундах, которое вы хотите пройти, прежде чем компьютер выключится. Например, если вы хотите, чтобы компьютер отключился через 2 часа, команда должна выглядеть так shutdown -s -t 7200.

После нажатия кнопки «Ок» на экране появится уведомление о завершение сеанса работы через определенный промежуток времени.
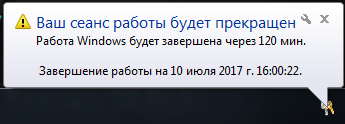
Если вы хотите перезагрузить компьютер с задержкой, вместо этого используйте shutdown -r -t XXXX.
Чтобы отменить таймер отключения или перезагрузки, снова откройте окно «Выполнить» или «Командную строку» и вводите команду «shutdown -a».
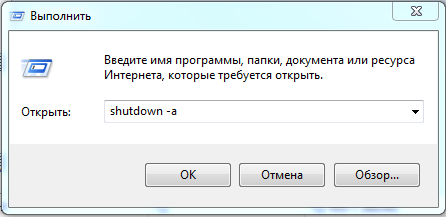
После нажатия кнопки «Ок» на экране появится уведомление, отключения таймера завершения работы.
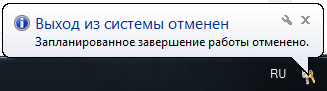
Создание ярлыка таймера выключения
Если вам нужно регулярно использовать таймер выключения, то вы можете сделать ярлык завершения работы на рабочем столе.
Щелкните правой кнопкой мыши на рабочем столе, и наводим указатель мыши на «Создать» выбираем «Ярлык» в боковом меню.
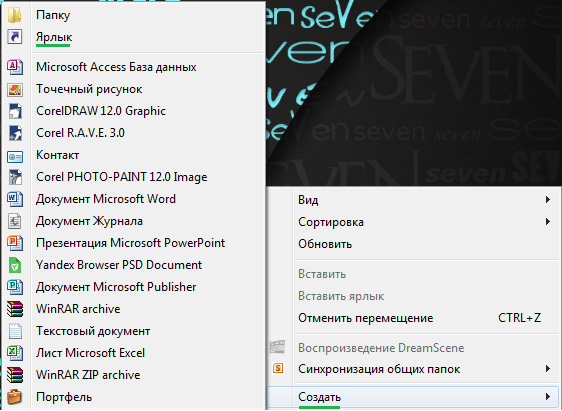
В поле пути введите «shutdown -s -t XXXX» и нажмите «Далее».
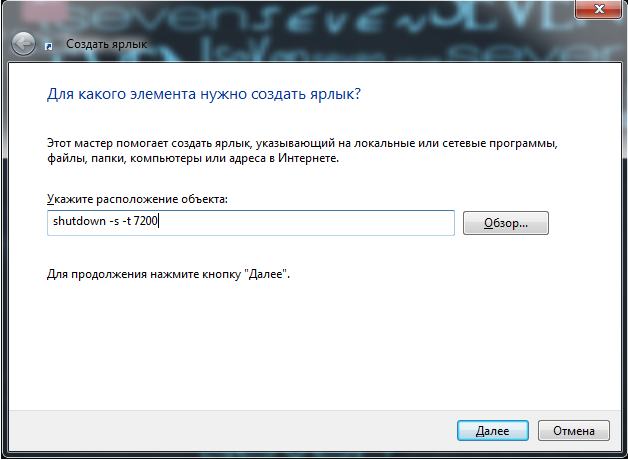
Введите имя для ярлыка (например, «Выключение через 2 часа») и нажмите «Готово».
Каждый раз, когда вы дважды щелкаете ярлык выключения, запускается таймер. Чтобы отменить таймер, вы можете создать второй ярлык с командой shutdown -a или ввести команду shutdown -a в командной строку или в окно «Выполнить».
Чтобы изменить время таймера выключения, щелкните правой кнопкой мыши значок ярлыка, выберите «Свойства» и измените значение секунд в поле «Объект». Внутри свойств вы также можете назначить другое изображение в качестве значка.
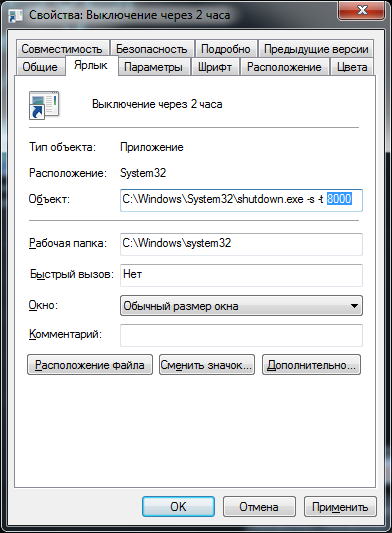
Программы для выключения компьютера.
Если вы не хотите создавать несколько ярлыков таймера сна, или постоянно редактировать их время от времени, то вам лучше установить специальную программу, например, «TimePC» или «Таймер выключения». Эти программы предоставят вам дополнительные возможности, такие как возможность выхода из системы в спящий режим, установка точного времени выключения или закрытие после продолжительности бездействия.



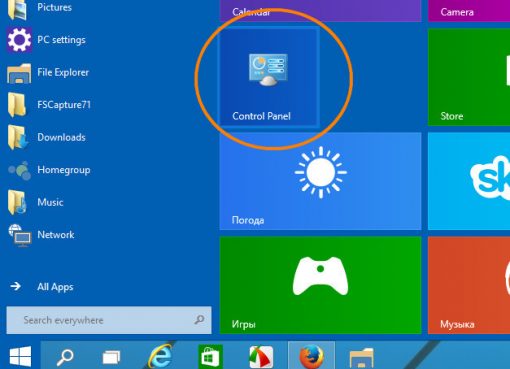
Большое Вам спасибо, Михаил Усатович Очень удобно! Я ночью очень поздно ложусь, буквально засыпаю за компьютером, и иногда забываю выключать. Меня уже пару раз пали утром, так как я не закрывала видео, которые смотрела ночью. Мне так стыдно было (((девятьдевять(